Ahora pasaremos a añadir personajes al fondo que creamos anteriormente.
Un render es una imagen preparada para ser añadida a otra imagen, por ejemplo, un personaje con un fondo transparente (imágenes de formato png) o en su defecto, un fondo de un solo color que se puede quitar con facilidad.
Ahora nos vamos a google imágenes y ponemos render, al momento empezarán a salir unos cuantos. La mayoría son de series y personajes de videojuegos.
Una vez encontramos uno que nos guste, por ejemplo, este, y lo guardamos en nuestro ordenador.
Lo añadimos a la imagen. Abrimos la imagen que hicimos en el anterior post y vamos a archivo, abrir como capas (Ctrl+Alt+O) y seleccionamos el render.
Podemos ver que en las capas, aparece una capa nueva, correspondiente a la imagen que acabamos de abrir. Asi que le damos un clic encima para asegurarnos de que está seleccionado y vamos a redimensionar la imagen y moverla.
Es aconsejable ponerle un nombre lógico a la capa, como el nombre del personaje, para ello damos en las capas, botón derecho y editar atributos de capa. Ahí podemos cambiarle el nombre.
Primero le quito las letras que no quiero que se vean seleccionándolo con la herramienta de selección libre (F) y borrándolo con Ctrl+X
Para quitar la selección, pulsamos Ctrl+Alt+A (también lo quitamos empezando a seleccionar otra cosa, pero no es lo que queremos)
Para redimensionar usamos la herramienta de escalado (Mayus+T) y lo ajustamos a nuestros gustos.
Para mover la imagen, usamos la herramienta mover (M), mantenemos pulsado en cualquier sitio de la imagen y lo movemos.
Si necesitamos ver el dibujo un poco más lejos o más cerca, usamos el zoom (Z) y pulsamos sobre la imagen tantas veces queramos para agrandarlo. Para alejarlo, mantenemos pulsado Ctrl y volvemos a clicar sobre la imagen tantas veces queramos.
El redimensionar y/o mover, depende del tamaño del render que tengamos y de como lo queramos en la imagen, en mi caso, como aparece con zonas cortadas y es bastante grande, lo voy a agrandar un poco hasta que sus bordes coincidan con la imagen y lo he movido para que la pistola esté mas o menos en el centro.
Ahora la parte más común con los renders, difuminar, emborronar... Si lo dejamos así tal cual, se nota el efecto pegatina, poner una imagen encima de otra. Para evitarlo, se suele difuminar y emborronar los bordes para que esté más incluido en el fondo.
Haremos varias copias del render. Nos vamos a las capas, botón derecho y Duplicar la capa. Haremos tres copias y dejamos ver sólo una de ellas pulsando en el ojo de las demás capas para dejar de verlas. No viene mal cambiarles el nombre a las capas, aunque sea 1, 2, 3.
Clicamos sobre la capa que hemos dejado visible, nos vamos al menú, Filtros, Desenfoque, desenfoque gaussiano y lo desenfocamos.
Se nos abre una ventana en el que vemos un trozo de imagen para la vista previa (y que podemos mover) el radio de desenfoque y el método de desenfoque.
Lo único que voy a tocar es el radio de desenfoque, que está de forma predeterminada en el 5. Yo lo pondré al 25 por ejemplo, que no se vea bien el dibujo.
Damos a los ojos de las capas para esconder esa y poner otra copia, clicando sobre ella para seleccionarla. A esta la vamos a emborronar. Usamos la herramienta de emborronado (S).
Nos vamos a la última copia del render y le aplicamos otro desenfoque, uno de movimiento. En Filtros, Desenfoque, Desenfoque de movimiento.
Se nos abre una ventana muy similar al de desenfoque gaussiano.
Tenemos tres tipos de desenfoque de movimiento, lineal, radial y acercamiento. También es cuestión de probar cual queremos y nos gusta más, para ello tenemos la vista previa, ¿no? O como en el caso anterior, creamos más copias del render y probamos con los distintos efectos.
Yo le hice uno lineal, con un ángulo adecuado para que pareciera que venía desde la derecha de la pantalla. (60 longitud y 182 de ángulo)
Es normal si el programa va lento con la vista previa y haciendo el desenfoque.
Ahora colocaremos las capas. Primero ponemos el original que no está tocado, arriba del todo, manteniendo clicado sobre la capa y moviéndolo hacia arriba. Después el de desenfoque gaussiano, después el de movimiento y por último el emborronado. Y ponemos a visualizar todas las capas.
Como en este caso, no siempre sale un buen resultado con esta rutina, por lo que hay que modificar más cosas y saber más cosas que mezclando, nos de un buen resultado. En la siguiente entrega, enseñaremos más acciones para conseguir mejores resultados. Guardad la imagen como .xcf para continuarla en la próxima entrega.
Estos ejemplos que os muestro a continuación, muestran que con la misma imagen de fondo y otros renders con los mismos cambios (difuminado, emborronado y movimiento), si dan un mejor resultado que no necesitan más retoques.
6 abr 2010
Haz tus fondos de pantalla II
Por...
Dorian Hawkmoon
0
opiniones
Deja tu huella Y comenta
Suscribirse a:
Enviar comentarios (Atom)
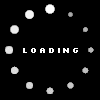













0 opiniones:
Publicar un comentario
Comentario...