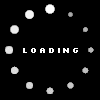Muchas veces, después de tener una imagen chula, quiero ponerla de avatar en los foros, o ponerlo en algún otro sitio y...
Que es demasiado grande...
Cuando el problema es que la imagen pesa demasiado, tarda en cargar, o superamos el límite o cosas así. No suele pasar algo así, pero que sepais que existe un programa adecuado a la ocasión.
Riot se instala y se olvida hasta que llega la ocasión. Simplemente abrimos el programa, seleccionamos la imagen y con un par de pasos, tenemos una imagen exactamente igual que pesa menos.
Descarga Riot
28 feb 2010
| [+/-] | Riot |
26 feb 2010
| [+/-] | De ratones |
Los ratones son criaturas que solemos despreciar por asociarlas a lugares húmedos, oscuros, sucios, enfermedades... Pasamos de ellas e incluso les declaramos la guerra con gatitos y venenos.
El ratón del ordenador también está bastante ignorada, lo consideramos parte del portátil u ordenador, y mientras funcione, no le miramos más.
Pero es uno de los componentes más importantes del ordenador. Se puede manejar un ordenador sólo con el teclado, sin el ratón, pero me preguntos cuantos serían capaces de avanzar sin él.
Os voy a comentar los distintos tipos de ratones que os podéis encontrar en el mercado para saber que ratón necesitais:
Mecánicos/ópticos/Láser/Trackball
Además de lo anterior, pueden ser inalámbricos y con cable. Actualmente, lo mejor suelen ser los inalámbricos por evidentes ventajas al no estar conectados con un cable.
El hecho de ser inalámbricos no afecta a la velocidad ni a la precisión (hombre, a varios metros de distancia y con muchos objetos por el medio quizás sí)
Los inalámbricos pueden usar radiofrecuencias, infrarrojos o bluetooth.
En el caso de ir con cable, nos podemos encontrar con que la conexión con el ordenador es con un puerto USB (lo más usual), con una conexión PS2 (reconocible por ser redonda, al igual que la usada por el teclado con esa conexión) o conectarse con serial (están desapareciendo, ya no se fabrican con esa conexión)
Los teclados también se benefician de esa tecnología y pueden ir sin cables exactamente de la misma forma que los ratones. Solo tener en cuenta que tanto uno como otro necesitan una fuente de energia ya que al no estar conectados al ordenador, éste no se lo proporciona, con lo que encontramos pilas o baterias dependiendo del modelo.
No necesitáis saber más para ir a comprar un ratón (o un teclado), podéis encontrar miles de modelos, para zurdos/diestros, normales/personalizados (ya sea por colores o formas) y con menos/más botones (incluyendo la rueda) que añaden funciones al ratón y que podemos modificar a nuestro gusto. Aunque no lleguemos a usarlo.
24 feb 2010
| [+/-] | JDownloader |
Mediafire, Megaupload, Rapidshare...
A todos nos pueden sonar porque de esos sitios descargamos cosas interesantes como una pelicula, una cancion, un documento, un programa...
De la misma manera, todos recordamos que tenemos que esperar un tiempo para descargar, no podemos descargar simultáneamente...
Para ello existen programas como JDownloader, al que le pasas los enlaces de lo que quieres descargar, y él se encarga de todo, cuando acaba una descarga, empieza otra, si piden alguna confirmación él se encarga e incluso si llegamos al límite de descargas, nos cambia la ip para continuar.
Sencillo y comprensible, les damos lo que tiene que descargar y nos olvidamos de todo, sin tener que estar pendientes de si acabó o no para continuar e incluso podemos apagar el ordenador sin problemas que al encenderlo, continuará donde lo había dejado.
22 feb 2010
| [+/-] | Unlocker |
A veces queremos borrar un archivo y no podemos.
O simplemente queremos moverlo, o hacer algo con él.
Y nos salta un error en el que nos dice que está ocupado con otro programa o no tenemos los permisos.
La solución es sencilla, miramos a ver si tenemos algún programa que haya abierto el archivo y lo cerramos. Pero... no tenemos ningún programa abierto...
No tener un programa abierto, no nos garantiza que el archivo no esté ocupado, a veces se quedan "trabados" y el programa sigue haciendo uso del archivo, con lo que seguimos sin poder hacer nada hasta que reiniciemos.
Si os acaba de pasar ahora mismo, no os queda más remedio que reiniciar, con lo que nos fastidia. Pero podemos evitar que nos vuelva a pasar.
Unlocker es una pequeña aplicación, que se inicia con Windows (si no queremos, hay opción para ello) y queda residente en el sistema sin ocupar recursos.
Cuando nos vuelve a pasar, la única condición que hay que cumplir, es que se haya iniciado antes del problema, por ello es aconsejable que inicie con windows. Asi, con dar con el botón derecho en el archivo, vemos al programa y lo ejecutamos.
Al poco el programa nos dice qué está bloqueando el archivo y la opción de desbloquearlo. Si nada lo bloquea y aún asi no podemos hacer nada, el programa nos pregunta si queremos mover, renombrar o borrar y él mismo se encarga de hacerlo. (En ocasiones, lo hace al encender de nuevo el ordenador, porque se resista mucho, pero lo hace.)
Un detalle muy importante que os tengo que comentar, es que los antivirus lo detectan como algo maligno, asi que antes de descargarlo, desactivad el antivirus y demás que os lo detecte e instaladlo.
Si os sigue dando problemas, buscad el ejecutable en la carpeta donde se ha instalado y le decís al antivirus que es benigno y no lo analize.
Es natural esta reacción, ya que el programa para poder hacer lo que hace, usa métodos un tanto agresivos asociados a malos programas.
20 feb 2010
| [+/-] | Cambiar la página de inicio del navegador |
Hay gente cansada de ver la misma página cada vez que abre su navegador. Sobre todo los que tienen explorer y no les gusta ver siempre la misma paginita de anuncios del msn o similar
O simplemente queréis ver otra página distinta.
Abrimos el navegador.
Estos son algunos de los navegadores. Para el resto, el proceso es similar, sólo es mirar un poco por ahí hasta encontrarlo.
18 feb 2010
| [+/-] | Haz tus fondos de pantalla I |
El tutorial se basa sobre el Gimp, tal y como comento en el post sobre el programa.
Empezamos, el resultado tiene que ser algo asi:
Abrimos nuestro Gimp, vamos a archivo-> Nuevo... (o pulsamos Ctrl+N)Anchura 1280
Esos son los tamaños más comunes en los fondos de pantalla, mayores números, mayor tamaño. Hay más medidas, como 1600x1200. Podéis ver el tamaño de las imágenes dando al botón derecho y yendo a propiedades.
Altura 800
ó
Anchura 1024
Altura 768
Al crearlo, en capas aparece uno nuevo llamado Fondo. Lo tenemos seleccionado por ser el único que hay, nos vamos a la herramienta de Degradado (L) llamado herramienta de mezcla y en las opciones, hay una opción llamada Degradado.
Pinchando sobre la imagen de al lado, se nos abre varias opciones, varios de ellos, con los colores predefinidos (que no se pueden cambiar) Escogemos el que queramos, yo me quedo con el que estaba. La flecha de doble sentido indica que si marcamos el recuadrito que hay al lado, invertimos el degradado al otro lado.
Otra opción es la Forma, donde podemos cambiar de lineal a radial, cuadrado, espiral... vuelvo a quedarme con la que estaba, la lineal.
Para cambiarle los colores al degradado, volvemos a la parte de arriba de la ventana y en los dos recuadros blanco y negro, pinchamos en uno y nos sale una ventana para escoger un color, pinchamos en el otro y escogemos otro color que quede bien con el primero.
A continuación os dejo un listado y una explicación que os será útil. Yo usaré negro (#000000) y rojo (#FF0000)
La mezcla de todo eso, forma toda la gama de colores existentes. Y cada color está definido por numeros y letras que es la notación HTML. Por internet os podéis encontrar un gran listado de colores con su código (reconocibles por ser 6 caracteres y llevar delante #)
Aquí teneis una paleta de colores con su código.
Ahora nos vamos a la imagen, mantenemos pulsado en un punto cualquiera, nos colocamos en otro y soltamos. ¡Voilá!
En las opciones del degradado, hay un recuadro llamado modo y que está en Normal. Lo cambiamos por Diferencia.
Y repetimos la misma operación. Lo hacemos así para que al repetir la operación en distintos puntos y distancias, en vez de hacerse un nuevo degradado encima, lo haga "interaccionando" con lo que tenemos ya pintado. Asi que... a repetir la operación hasta que salga algo que os guste.
Si queréis deshacer algo, usad Ctrl+Z, es un acceso rápido para no tener que ir a edición y deshacer.
¡Probad todas las combinaciones posibles! Incluso cambiad de colores por el camino. Toca jugar, nunca salen dos iguales.
Y a propósito de esto último, un par de cosas para saber antes de jugar:
No os olvideis de guardarlo en formato .xcf y después en guardar como y guardarlo con formato de imagen (jpg, png...). No es necesario guardarlo en .xcf, pero es una buena costumbre que agradeceremos más adelante, con imágenes más complejas.
¡Hasta la siguiente parte!
16 feb 2010
| [+/-] | Gimp |
El siguiente post ya es hacerse unos fonditos de pantalla, y para ello necesitaremos de este programa.
El Gimp es un programa libre (sin pagos, sin licencias que estorben y demás) similar al Photoshop, tiene muy buena crítica en general y es de las primeras opciones a escoger si no quieres el Photoshop por cuestiones monetarias o por no liarte con los seriales y licencias.
Os explicaré únicamente cómo instalarlo y alguna cosilla sobre el programa porque sería demasiado extenso explicar como usarlo de forma básica y además bastante aburrido. Es cuestión de ir experimentando por nosotros mismos y además, en las sucesivas entradas sobre hacerse fondos de pantalla aprovecharé para explicaros y guiaros.
Tendremos primero que descargarlo e instalarlo, por supuesto. EL enlace que os paso es el Gimp versión 2.6, que es la última ESTABLE, hay otra 2.7 pero es de pruebas y puede dar errores. Además, es aconsejable usar esa versión porque los tutoriales se basarán en esa, y en otra versión pueden cambiar un poco las cosas.
Una vez hecho esto, lo ejecutamos por primera vez. Hay usuarios a los que les sale un mensaje de error estilo no encuentra file-svg.exe o similar. Para solucionarlo le añadiremos esa librería, sigue estos pasos, si no, sáltatelos.
Actualización: Si está en la carpeta, sigue los pasos siguientes y sustituye el archivo existente.C:\Windows\System32
En la versión 2.6, Gimp usa tres ventanas, una en la que estará el dibujo que vamos haciendo, otra donde tenemos las herramientas y la tercera otro tipo de herramientas.
En la ventana del dibujo podemos ver un menú (Archivo, Editar, Seleccionar...)
En la ventana de herramientas vienes todas, desde un simple pincel hasta una herramienta para crear rutas. Podemos ver que está dividida en dos, en la parte de arriba vienes las herramientas a escoger y en la parte de abajo vienen las distintas opciones de la herramienta que tengamos escogida en ese momento.
La tercera ventana es más especial. Ahí tenemos, entre otros, una pestaña llamada capas que nos permite ver las vistas previas de las capas y trabajar con ellas. La más importante de todas.
La ventana está dividida en dos y en ambos, tiene una fila de pestañas. Yo solo uso tres de ellas, por lo que vamos a modificarlo:
Las solapas con las que nos hemos quedado ha sido con la de capas, que es imprescindible, con la de rutas, que nos viene muy bien, y con el historial de deshacer, donde en vez de dar a deshacer repetidamente, podemos ver las vistas previas y la accion que habíamos realizado al lado para seleccionar hacia donde queremos volver atrás con un solo clic.
Sólamente me queda ya por decir que Gimp guarda sus archivos en el formato .xcf y cuando terminemos con nuestro trabajo, le damos a guardar como... y le ponemos nombre y extensión de imagen (jpg, png...) tras lo cual pedirá confirmación ya que son formatos que no guardan toda la información (las capas, la transpariencia...)
Yo aconsejo mantener dos carpetas distintas, una para guardar las imagenes en formato .xcf y otra para guardar las imágenes propiamente dichas. ¡Quién sabe si queremos retocar algo o ver cómo lo hicimos para hacer una imagen!
14 feb 2010
| [+/-] | Abrir varias sesiones distintas |
Este truco está disponible en firefox, aunque seguramente haya equivalentes para otros navegadores. En muchas ocasiones me he visto en la necesidad de abrir dos cuentas de correo distintas o dos sesiones distintas de algún servicio y no haya podido por la sencilla razón de que no puedo abrir más de un usuario al mismo tiempo.
Hay una extensión en firefox llamado CookieSwap que permite crear perfiles de usuarios y tratarlos de manera distinta, cada uno con sus cookies independientemente de los demás.
Para el que no lo sepa, los cookies son utilizados por las páginas web para almacenar información que necesitan para funcionar, como por ejemplo, facebook. Al entrar en nuestra cuenta, tendremos una cookie que le "recuerde" a la página que desde ese ordenador, hay una persona de tal sesion y que ha iniciado sesión. De lo contrario, en cuando hayamos cambiado de página dentro de facebook, este se "olvida" y nos mostraría que iniciemos sesion ¡Cuando ya la habíamos iniciado! Además de algunos datos más.
Detalle: No nos guarda información acerca del usuario, sino del ordenador y del navegador que usa.
Cuando instalemos la extensión en firefox (que tendremos que reiniciarlo, esto es, cerrar todo firefox y volver a abrirlo) Vamos a Herramientas->complementos y buscamos CookieSwap. Le damos un clic y damos a opciones. Son poquitas y sencillas de entender, si no pillais muy bien a que se refiere, probadlas, sin miedo ya que no destruirá nada.
Ahora podeis tener en una pestaña una cuenta y en otra otra cuenta del mismo servicio.
Un detalle es que en facebook no me ha funcionado seguramente porque aunque sean cookies distintas, lo haces desde la misma ip del ordenador (algo así como la dirección del ordenador) y no lo permite.
12 feb 2010
| [+/-] | Personas propias |
Como ya os comenté en el post de Personas, aqui os dejo unas pequeñas instrucciones para usar vuestras propias creaciones que no las predeterminadas.
Lo primero saber que son dos imágenes, una para la cabecera, y otra para el pie. Las medidas son 3000x200px y 3000x100px respectivamente.
Las medidas se han puesto teniendo en cuenta que la ventana del firefox puede variar y por tanto verse o no distintas partes del dibujo. Hay que tener en cuenta que la parte más importante es la esquina superior derecha para la cabecera.
Si la ventana varía, se va mostrando la parte izquierda del dibujo y la inferior.
Del mismo modo, para el pie, es más importante la esquina inferior izquierda del dibujo.
Una vez hecho las imágenes, comprobar que el tamaño del archivo creado no supera los 300kb y el tipo de archivo puede ser PNG o JPG.
Nos vamos al icono de personas que tenemos en la esquina inferior izquierda, vamos a preferences y marcamos Show custom persona in menu.
Ahora, volviendo al icono de personas, vamos a nuestro nombre de usuario y dentro de ella, edit.
En la ventana que nos sale, le ponemos un nombre a nuestra persona, en Header ponemos la imagen de cabecera, en Footer el pie, text color para el color del menú y demás letras y Accent color para cuando se pierde la imagen y en su lugar mostrar el color escogido
También podéis usar un fondo de escritorio que tengais por ahí, en la cabecera y en el pie ponéis la misma imagen. Recordad que solo va a salir una parte.
10 feb 2010
| [+/-] | Similar Images |
Me gusta ese fondo de pantalla... ¡Al ordenador!
Me gusta este otro... ¡También al ordenador!
Me encanta ese... ¿no lo tengo ya?
Una situación típica en el que guardamos imágenes y más imágenes incluso en carpetas distintas y al final no sabemos donde las tenemos ni si las tenemos repetidas o no...
La busqueda ya os la dejo a vosotros, pero os voy a librar de la dura tarea de repasar las imágenes para encontrar las repetidas, que para eso está la tecnología, para ayudar, y no vale eso de "me llevo mal con los ordenadores"
Lo primero es nombraros al programa salvador de esta ocasión: Similar Images
Lo instalamos y lo abrimos, está en inglés (como no...) y hay posibilidad de cambiarlo al alemán (va a ser que no...) asi que como siempre, os dejo una pequeña guía abajo y difrutad de una buena limpieza y ahorro de espacio.
A la derecha, un recuadro llamado Folders to process, justo debajo de ella podemos ver cuatro botones, una lupa, un más, un menos y un barril con calavera.
El más es para añadir carpetas e imágenes, el menos para quitar la carpeta o imagen seleccionada de la lista que se forma en el recuadro llamado Folders to process, el barril para quitar la lista entera y la lupa para empezar con la comparación.
A la izquierda de la ventana nos encontramos con una parte llamada threshold, el programa considera iguales dos imágenes con referencia a ese valor, cuanto mayor es, más facilidad para considerar iguales dos imágenes. Lo dejamos como está.
Debajo, tenemos varias pestañas y nos encontramos en la llamada Search, el estilo de búsqueda:
Justo debajo de esas opciones, nos ponen "Use low application priority" marcadlo si queréis que esté en segundo plano y no os atasque mucho el ordenador (cuando hay muchas imágenes).
Nos olvidamos de la pestaña Semi-automated deletion, cuando termine de comparar, nos mostrarán las dos imágenes que considere iguales y nos preguntará que hacer con ellos y así hasta terminar con todas las igualdades que ha encontrado.
Folder/files, en Recursive Folder Reading->Lee las carpetas seleccionadas y sus subcarpetas. Quítala si quieres poner exclusivamente la carpeta que eliges. Las otras dos vamos a dejarlas tranquilas. File types es para ver los formatos de imagen que reconoce e incluye en las listas y cambiarlas si se quiere.
Cuando acaba de hacer la comparación, nos muestra las dos imágenes y debajo su información (tamaño, peso, lugar, tipo de imagen...) La X de cada imagen es borrar la imagen, los dos cuadrados amarillos es sobreescribir la otra imagen con la seleccionada (la imagen que está del lado del icono pulsado)
El icono de la prohibición es borrar ambas imágenes.
8 feb 2010
| [+/-] | Personas |
Fijaros en esta imagen...
A mi me encanta, está muy guapo, yo mismo hice sus ropas. Aunque puede que no a todo el mundo le guste, que para gustos se hicieron los colores.
Hablaba del firefox. (haz clic en la imagen para ampliarla en otra ventana)
(haz clic en la imagen para ampliarla en otra ventana)
Hay un complemento al firefox llamada Personas. Una vez instalado, tenéis a vuestra disposición miles y miles de imágenes con el que adornar el firefox.
Incluso tenemos la posibilidad de crear o poner nuestras propias imágenes. Para esto último, le dedicaré en breve un post ya que las instrucciones que vienen están en inglés.
El icono que aparece en la esquina inferior izquierda es del complemento y es donde podemos gestionar las personas (se hace raro el nombre, ¿no?)
6 feb 2010
| [+/-] | "Todos los programas" a tu gusto |
Instalamos un programa para cualquier cosilla que necesitemos llamado... FLV Player por ejemplo (no soy bueno para idear nombres), nos vamos a Inicio, Todos los programas...
Y tratamos de encontrar el dichoso programita entre mil y una carpetas con nombres raros que no nos suenan de nada y no tenemos ni idea de a qué programa pertenecen hasta que no abrimos la carpeta.
¿Cómo narices vamos a saber donde nos dejan los programas si nos ponen carpeta por programa y encima con nombres raros?
Para ello tengo una solución bien fácil, yo mismo controlo las carpetas que hay ahí, yo les pongo el nombre y yo coloco los programas. Por ejemplo, en Todos los programas tengo...Música->reproductores
Imagen->Gimp/SimilarImages/Paint...
Juegos->Buscaminas/Solitario/Faraón/Halo...
Y así continuamente. Esto se puede controlar desde la instalación del programa, el problema es que no en todas las instalaciones te dan la opción ni tengo la clasificación definitiva al principio, queriendo cambiarlo más tarde.
Para ello, lo haremos desde donde windows guarda esa información, en dos carpetas clave:C:\Users\(nombre Usuario)\AppData\Roaming\Microsoft\Windows\Start Menu\Programas
y
C:\ProgramData\Microsoft\Windows\Start Menu\Programs
Si mirais las carpetas, podeis daros cuenta de que es exactamente lo mismo que veis en el menú Inicio (aunque le falten cosillas). La diferencia que hay entre las dos carpetas es que la primera hay carpetas que sólo veremos nosotros (el usuario) y la segunda tiene carpetas que verán todos los usuarios del ordenador. Es un detalle a tener en cuenta si somos varios al ordenador.
Ahora, ¡no tengais miedo de mover cosas y borrar! los archivos no tienen porqué repetirse en ambas carpetas, con que salga en una, es suficiente. Si no teneis mucha confianza, copiad la carpeta entera en otro sitio, organizadla y si algo no va, teneis la copia para volverla a poner en su sitio.
El motivo por el que mover las cosas e incluso poner accesos directos de otras cosas ahí, no afecta para nada al funcionamiento de los programas, es que lo que vemos ahí, no son los programas, son ACCESOS DIRECTOS.
Los programas se instalan en carpetas guardadas normalmente en C:\Archivos de programa. Después, lo que hacen es repartir accesos directos allá donde los necesiten (por ejemplo, en el menú inicio) y los accesos directos funcionan como enlaces, te llevan hasta el destino que guardan.
Por ello, al mover los accesos directos, siguen funcionando, porque el destino es lo que importa y ese no lo hemos movido. Aprovechando esto, os aviso que si queréis poner algo nuevo en el menú inicio, no copieis la carpeta o archivo, sino un acceso directo.
4 feb 2010
| [+/-] | Fences y el escritorio |
¡Quiero ver la habitación recogida en cinco minutos!
Seguro que a más de uno le suenan esas palabras de boca de su madre. Y seguro que a más de uno se le ocurrió coger todo el montón de ropa sucia y juguetes desperdigados y esconderlo todo debajo de la cama o en el armario. ¡Mami, todo recogido! ¡Y me sobró tres minutos!
Algo parecido podemos hacer con Fences y el escritorio. A mucha gente le gusta ver el escritorio limpito, con pocos iconos, y poder admirar el fondo de pantalla escogido.
Fences hace algo parecido a lo que hacíamos nosotros de pequeños, con un doble clic, esconde todo lo que esté a la vista, excepto las cosas que le hayamos especificado que no escondiera.
Además, con el mismo programa, podemos organizar los iconos en bloques con un nombre (opcional) y pedirle que ese bloque no lo esconda (en vez de ir icono por icono poniendo la opción de no esconder)
Recuerdo que la primera vez que manejé con el programa, se me hacía lioso saber como funcionaba, asi que abajo os dejo una guía.
Seleccionando Fences vemos a la derecha una ventana que nos muestra los fences (recuadros) que hemos creado en el escritorio. El fondo de pantalla no es el mismo, solo es un ejemplo, y, como es lógico, ahora no tenemos ni uno.
En Customize podemos cambiar color, transpariencia y si poner nombre a los fences o recuadros que creemos. Change label text color, nos permite cambiar el color de las letras.
Outline fences areas significa enmarcar el fences con una linea (del mismo color pero un poco más fuerte)
Fade out scrollbars when inactive significa esconder las barras de desplazamiento cuando esté inactivo (es decir, cuando el fences tiene más archivos de los que puede visualizar, muestra en los bordes unas barras de desplazamiento para que puedas ver todo el contenido. La opción esconde esas barras hasta que pongas el ratón encima del fences.)
En tools, podemos quitar la opción de esconder todo al dar doble clic y hacer backups del escritorio (snapshot) es decir, que saca "fotografías" del escritorio para que si en un momento determinado, se nos descoloca todo, podamos volver a como lo teníamos puesto con una fotografia hecha anteriormente.
Ahora vamos directos al escritorio.
Para crear un fences, mantenemos pulsado el botón derecho en un punto y arrastramos para hacerle la forma, nos aparece Create new fences here
le damos y le ponemos nombre (si pusimos en las opciones ponerle nombre) Podemos modificar el tamaño cuando queramos.
Para que un icono no se oculte nunca, damos con el botón derecho al icono y marcamos "Exclude this icon from Fences' quick-hide", desmarcamos cuando queramos quitarle esa opción.
Si queremos hacer lo mismo pero con el fences, no veremos "Exclude this..." sino que tendremos que ir a view y ahí vemos la opción.
La desgracia viene cuando damos doble clic otra vez, y aparece todo el desastre, algo asi como cuando nuestra madre abre el armario y se le cae todo encima, descubriéndose el pastel...
2 feb 2010
| [+/-] | FLV Player |
No he sido nunca muy exigente con los reproductores de música o video, mientras me reproduzcan lo que quiero, más que suficiente.
Pero un pequeño problema que me encontré es que no podía ver los videos que descargaba de youtube y similares.
El principal problema es que el formato del video era flv o mp4, y no tenia los codecs necesarios para ello. Asi que me tocó descargar un pequeño programa que es una maravilla.
FLV Player es un reproductor de flv, ni más ni menos, está pensado para unos pocos formatos como el flv y por ello no reproduce formatos muy comunes como el avi.
Su instalación es sencilla y también ocupa poco espacio. Durante la instalación, se asocia los videos flv al programa. Pero no los mp4, asi que para asociarlo, una vez instalado el programa, se busca un video que tengamos que sea mp4.Herramientas->Opciones de carpeta->Ver
Busca en configuración avanzada, una opción que es "Ocultar las extensiones de archivos para tipos de archivos conocidos" y desmárcalo. Aceptar.
Nos aseguraremos que en la ventana que se nos ha abierto, abajo, esté seleccionado Usar siempre el programa seleccionado para abrir este tipo de archivos
y selecionamos el FLV Player en esa misma ventana donde nos ofrece algunos programas a escoger.
Si no aparece, vamos a examinar y en la rutaC:\Program Files\FLV Player\
Buscamos el ejecutable "FLVPlayer" y damos doble clic. Todo listo.