Aplicable para Vista y 7, es más que común ver miles y miles de trucos por internet acerca de acelerar el arranque del sistema y no desesperarse.
Muchos de ellos tocan el registro y al igual que en los trucos sobre mejorar el rendimiento de windows, muchos de ellos son inútiles o falsos y de efectos contrarios.
Esto ocurre porque muchos de esos trucos son de versiones anteriores al actual, en el que funcionaban, pero con las actuales, el sistema cambia, ya aplica correciones y por tanto, esos trucos quedan desfasados y hasta tiene efectos contrarios. También sucede que surge trucos erróneos o malignos, y el bloggero decide publicar un post sobre ellos sin comprobar nada, así termina extendiendose por la red.
Hoy os traigo unos consejos y procedimientos para acelerar el arranque de windows (que no mejorar su rendimiento una vez arrancado) que he comprobado personalmente.
Deciros antes de empezar, que puede que al aplicarlos, no notéis diferencia alguna, esto puede deberse a dos cosas:
Empezamos:
Esta opción es para seleccionar opciones justo al arrancar, antes de empezar con el sistema operativo, un ejemplo es cuando tenemos un apagón, al encender de nuevo el ordenador, aparece una pantalla negra con opciones como iniciar normal, modo seguro... o las opciones de escoger que sistema operativo queremos, y espera ese tiempo antes de continuar si no respondemos.
Yo lo he cambiado a cinco segundos, me parecen pocos y los justos para leer y escoger opción. Aceptamos.Panel de control > Sistema y mantenimiento > Sistema
podemos ver el procesador que tenemos. Si tenemos un procesador de doble núcleo o más (por ejemplo: Intel Core Duo o AMD Athlon X2) vamos al arranque de nuevo, Inicio(tecla windows)+R, escribir msconfig y dar a aceptar. En la ventana nueva que sale, vamos a la pestaña Arranque
Y damos al botón Opciones avanzadas. En la ventana que sale, tenemos que tener marcado Número de procesadores y justo debajo, indicar el número de procesadores del que disponemos.
De esta forma, al arrancar, el sistema usa todos los que tiene para arrancar, traducciéndose en mayor eficiencia y por tanto, mejora del tiempo. Esto se nota muchísimo sobre todo para aquellos que tienen cuatro núcleos.
Muchos programas, al instalarse, se meten en el inicio de windows para que cada vez que arranquemos el sistema, el programa se inicie. Al cabo del tiempo, se acumulan muchos, casi todos inecesarios, y nos lo ralentiza. Un ejemplo es el messenger.
Algunos programas vienen entre sus opciones para escoger si iniciarlo junto a windows o no. Pero otros no, y algunos servicios de windows que no usamos también. Para ello nos vamos a Inicio(tecla windows)+R, escribir msconfig y dar a aceptar. En la ventana que nos sale, ir a la pestaña Inicio de windows
Alli podemos ver una lista de programas, incluidos también algunos nombres raros como por ejemplo StartCCC (que en este caso, seria un controlador del sistema, aunque me pone fabricante desconocido)
Desmarcad los programas que no queráis que se inicien, y hacedlo sobre seguro, si dudáis, dejadlo o haced una búsqueda en google para comprobar qué es lo que se inicia exactamente y así decidir si desactivarlo o no.
Ahora nos vamos a la pestaña Servicios. Es similar a Inicio de windows, pero ya no va tanto por programas, sino por servicios, es decir, por ejemplo yo tengo el avast! (antivirus) en Inicio de windows. Si voy a Servicios, no veo avast! (el programa antivirus) sino sus servicios (avast! Mail Scanner, avast! Web Scanner...)
Esto permite un mayor control sobre lo que se inicia y no, aunque necesitaremos tener un poco más de conocimientos. (Nada que no pueda arreglarse con Google ;) )
15 jul 2010
Acelerar inicio de Windows
Por...
Dorian Hawkmoon
3
opiniones
Deja tu huella Y comenta
Suscribirse a:
Enviar comentarios (Atom)
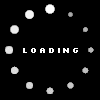







3 opiniones:
Me ha sido muy útil!, gracias =)
Marcelo O.
Muy Util Te agradezco tus esplicaciones, que nos aportan conocimientos a todos
Gracias Un saludo
De mucha utilidad, mi portátil arranca como un subaru imprezza
Publicar un comentario
Comentario...