En el anterior post, habíamos visto como hacer que un render pareciera parte del fondo aplicando difuminados y alguna cosilla más.
El resultado varía y en algunos es aceptable pero en otros no, por ello, en este post casi teórico, doy algunos consejos y cosillas para mejorarlo.
Para llegar a ese resultado, habíamos usado tres copias para usar un desenfoque, un emborronado y un desenfoque de movimiento. Y los habíamos colocado.
Si no nos queda bien, de las primeras cosas que se prueba es cambiar el orden de las capas, quitar alguna, duplicar...
Si eso no funciona o adrede queremos hacerle estos efectos, hay más cosas que podemos hacer:
En el fondo que hemos creado en el post anterior, vamos a crear una capa nueva y darle un color... por ejemplo rojo. Para ello, en la ventana de Capas, Rutas, y Deshacer, estando en la pestaña Capas, abajo a la izquierda vemos un icono simulando un folio en blanco; es el botón para crear una nueva capa. Al darle, aparece una nueva ventana para darle nombre, medidas (que serán las de la imagen base, en este caso 1280x800) y el relleno de la capa que suelo dejar en transparente.
Situamos la capa nueva como la primera de todas, y la pintamos con la herramienta de relleno (mayus+B) habiendo seleccionado previamente el color deseado. Como es natural, al rellenar del color, nos tapa todo, por lo que nos vamos a Capas, y en Modo (que está en normal) damos a la flecha de su derecha para seleccionar otros modos de capa. Los modos que suelen funcionar para esto, es Solapar o Pantalla. Aunque podéis probar el resto, podéis encontrar un efecto interesante.
Como podéis ver en el ejemplo, con ello ha mejorado notablemente. Si os parece demasiado rojo todo, podéis ir a Opacidad (debajo de Modo) y rebajarlo, haciendo que sea más transparente y con ello menos rojo. (En mi caso lo dejé con opacidad 30)
Esta capa la podéis mover de sitio, por ejemplo, para aplicar su efecto al difuminado y emborronado, dejando al personaje principal. Con el blanco, podéis hacer un efecto de iluminación y con el negro de oscurecimiento, efectos que vienen muy bien cuando se aplican otros y se ven demasiado claros u oscuros, pudiendo ser partes o el todo.
Más cosas que podéis hacer, es en vez de aplicarlo en todo el fondo, aplicarlo en algún detalle, con lo que sólo tenéis que recortar la capa para que cubra exactamente lo que queréis.
Al personaje u otras partes. En Colores > Brillo y Contraste. En la nueva ventana que os sale, podéis ajustar esos parámetros teniendo una vista previa. (en mi caso brillo 10, contraste 20)
Una parte importante de Gimp, cuando habéis ido a aplicar desenfoques, habréis obsservado que en Filtros hay muchas opciones como Distorsiones, Luces y sombras, Artísticos, Decorativos... A poco que manejéis las imágenes, terminaréis usando con frecuencia alguna de esas opciones que iremos explicando a medida que nos surga oportunidad en las siguientes entregas.
Por el momento, su definición os lo puedo resumir en que crear efectos sobre la imagen o en una nueva capa, como es el que hemos usado del desenfoque de movimiento.
Por ahora, os explico el Renderizado > nubes que es el que nos puede venir bien ahora. Dentro de esa opción, tenemos nubes de diferencia, plasma y ruido sólido. Dad a ruido sólido y plasma, como ambos os viene con vista previa, podéis ver las diferencias que tiene uno y otro. Nubes de diferencia es exactamente igual que ruido sólido, solo que crea una nueva capa llamada clouds y que está en modo diferencia.
Probad con los parámetros que vienen, jugando con ellos. Este filtro lo uso bastante para crear los fondos de las imágenes, simular rugosidad (junto con más pasos), crear nubes, niebla... Es un filtro que se usa en combinación con imágenes u otros filtros.
Creando una nueva capa, aplico un filtro de esos, lo ponemos encima del personaje y lo dejamos en un modo distinto de capa. (Como siempre, probando, yo me llevé una sorpresa al usar un filtro de ruido sólido y dejarlo en modo diferencia, o lo que es lo mismo, nubes de diferencia, me apuntaré el resultado para otra ;) )
Como ya me estoy repitiendo, combinad esto con otras cosas, un ejemplo práctico, es que he usado el filtro ruido sólido y lo dejé en modo Pantalla. De esa forma, me quedó tan claro la imagen, que apliqué el paso uniformar con un color, usando el negro y de esta forma, conseguir oscurecer la imagen.
Aplicado conjuntamente con el filtro de ruido sólido, más que aplicado a alguna imagen o render. En Colores > Colorear... os aparece una ventana en el que el tono decide el color (por ejemplo, 360 sería el color rojo) La saturación del color determina su viveza (rojo pálido o rojo fuerte) y la luminosidad. Como habréis comprobado, sólo se puede colorear con un color, y la diferencia con la herramienta de relleno es que al colorear mantiene las zonas de claridad y oscuridad.
Si no lo queréis en color, se puede dejar en blanco y negro con Colores > Desaturar...
Podéis darle un efecto de dibujos animados con Colores > Posterizar... Lo que hace es reducir el número de colores
Por el momento así está bien. Un consejo es que os pongais a probar de todo, es con la experiencia como se consigue los mejores resultado y a medida que sepáis que cosas podemos hacer con el programa, vosotros mismos sabreis qué usar para conseguirlo.
Otra costumbre buena, es quitar alguno de los efectos que hayamos puesto y comprobar como ha cambiado desde el original, con lo que pueden hacernos ver que no quedan tan bien como parece. Eso es tan sencillo como dar un click sobre el ojo de las capas para ocultarlas, y volver a darle para que aparezcan de nuevo.
Os dejo la imagen original del post anterior y el resultado final. Abajo os dejo el procedimiento que hice para llegar al resultado.

El xcf para que podáis ver las capas y su orden.
¡¡Hasta la próxima entrega!!
19 jul 2010
Haz tus fondos de pantalla III
Por...
Dorian Hawkmoon
0
opiniones
Deja tu huella Y comenta
Suscribirse a:
Enviar comentarios (Atom)
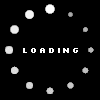







0 opiniones:
Publicar un comentario
Comentario...